
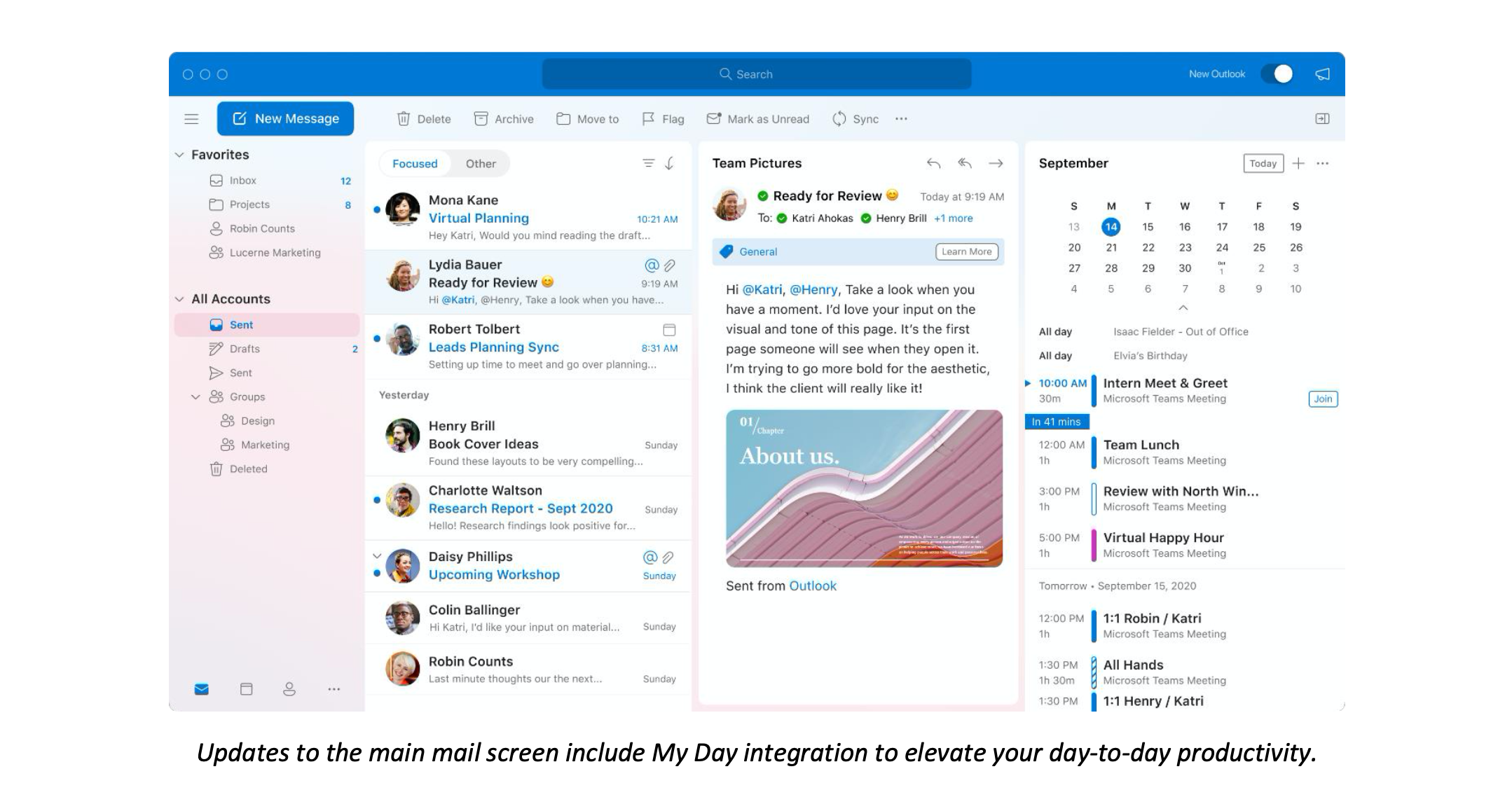
When you reach a message that’s longer than the Reading pane can show, you can hit the space bar to move down a page in that message. The next option, “Single key reading using space bar” is really useful if you like to navigate using the keyboard. If you want Outlook to wait more than a few seconds then you might prefer the second option, “Mark item as read when the selection changes.” This is an either/or situation: you can tell Outlook to mark items as read after a particular time, or you can tell Outlook to mark items as read when you move to another item, but not both. You can change this time to anything from zero (i.e., it’s marked as read immediately when you select it) to 999 seconds.
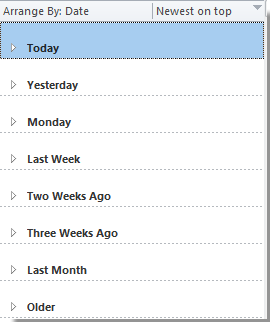
Out of the box, Outlook will “Mark items as read when viewed in the Reading Pane” after five seconds. Whichever way you choose, the Reading pane window will appear. You can also go to File > Options > Mail > Reading Pane (or Advanced > Reading pane) to open the same options. Of course, this being Outlook, there are other ways to access these options. By default, Outlook marks a mail as “read” once you’ve spent five seconds with it selected, but you can change this by going to View > Reading Pane and selecting “Options.” It also determines how Outlook marks messages as read and lets you move through your messages using a single key.
#Outlook for mac auto expand conversations how to#
RELATED: How to Create and Customize a Folder View in Outlookīut the Reading pane does more than show you the contents of your message. You’ll have to experiment with it to see what you think. Some people love this setting some find it too cluttered. But if you set Message Preview to 1 Line, 2 Lines, or 3 Lines, you’ll also see 1, 2 or 3 lines of the content of each message, without needing the Reading pane. This means that you just see the information shown in the columns in the folder-To, From, Subject, Received, and so on. In the standard folder view, Message Preview is turned off. This is a useful option if you’re clearing out mail, especially if you use it in conjunction with the View > Message Preview function.
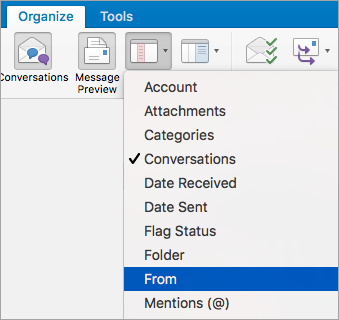
Setting the pane to “Off” maximizes the number of items you can see in the folder, but you don’t see any of the mail content. This was the traditional view before the advent of wide-screen monitors, and many people still favor it. Setting the pane to “Bottom” means you see fewer messages in the folder, but you see more details about that message and more of its content in the Reading pane.


 0 kommentar(er)
0 kommentar(er)
